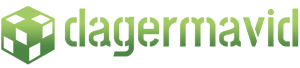What to Do If the Minecraft Launcher Won’t Start


Common Causes for Minecraft Launcher Issues
Compatibility Issues with Operating System
When it comes to figuring out what to do if the Minecraft launcher does not start, one of the first things to check is compatibility issues with your operating system. Minecraft is a versatile game, but it still requires a certain level of system compatibility to run smoothly.
Contents
ToggleWhat exactly causes compatibility issues? Often, it’s because the Minecraft launcher is not fully supported on your current operating system version. For instance, if you’re using an outdated version of Windows, macOS, or Linux, the launcher might fail to start due to missing system updates or incompatible software components.
How can you fix this? Start by ensuring your operating system is up-to-date. Here’s a quick checklist:
- Windows users: Go to Settings >, Update & Security >, Windows Update, then click “Check for updates.” Install any available updates.
- macOS users: Open the Apple menu, choose System Preferences >, Software Update, and install the updates.
- Linux users: Use your distribution’s package manager to update your system packages. For example, on Ubuntu, run
sudo apt-get update && sudo apt-get upgrade.
If updating your operating system doesn’t resolve the issue, you might need to adjust compatibility settings. For Windows, right-click on the Minecraft launcher icon, select Properties, navigate to the Compatibility tab, and try running the launcher in compatibility mode for an earlier version of Windows.
Corrupt Game Files or Installation Errors
Another common culprit for Minecraft launcher problems is corrupt game files or installation errors. Sometimes, files get corrupted during the download or installation process, leading to launcher issues.
How do you identify corrupt game files? Symptoms include the launcher freezing, crashing, or not opening at all. If you’ve recently experienced a power outage, a system crash, or interrupted downloads, these could all contribute to file corruption.
What steps can you take to fix it? Here’s a step-by-step guide:
- Uninstall Minecraft: Completely remove the game from your system. On Windows, you can do this via Control Panel >, Programs and Features. On macOS, drag the Minecraft application to the Trash and empty it. For Linux, remove the package using your distribution’s package manager.
- Delete leftover files: Navigate to the Minecraft directory (usually found in
C:Users[YourUsername]AppDataRoaming.minecraftfor Windows, or~/Library/Application Support/minecraftfor macOS) and delete any leftover files. - Reinstall Minecraft: Download the latest version of the Minecraft launcher from the official website and follow the installation instructions carefully.
Outdated Java Version
Minecraft, particularly its Java Edition, relies heavily on Java to function properly. An outdated version of Java can lead to numerous problems, including the launcher failing to start.
Why does an outdated Java version cause problems? Newer versions of Minecraft might require updated Java features and security improvements that aren’t available in older versions. Without these updates, the game can’t run efficiently.
How do you update Java? Follow these steps to ensure you have the latest version:
- Windows and macOS users: Visit the official Java website (java.com) and download the latest version. During installation, the Java installer will automatically replace your old version with the new one.
- Linux users: Depending on your distribution, you might need to update Java through the package manager. For example, on Ubuntu, you can use
sudo apt-get updatefollowed bysudo apt-get install openjdk-17-jdkto install the latest OpenJDK.
After updating Java, restart your computer to apply the changes. Then, try launching Minecraft again to see if the problem is resolved.
By addressing these common issues—compatibility problems, corrupt files, and outdated Java—you can significantly increase your chances of getting the Minecraft launcher up and running smoothly. Whether you’re a new player or a seasoned builder, these troubleshooting tips will help you dive back into your blocky adventures without a hitch.
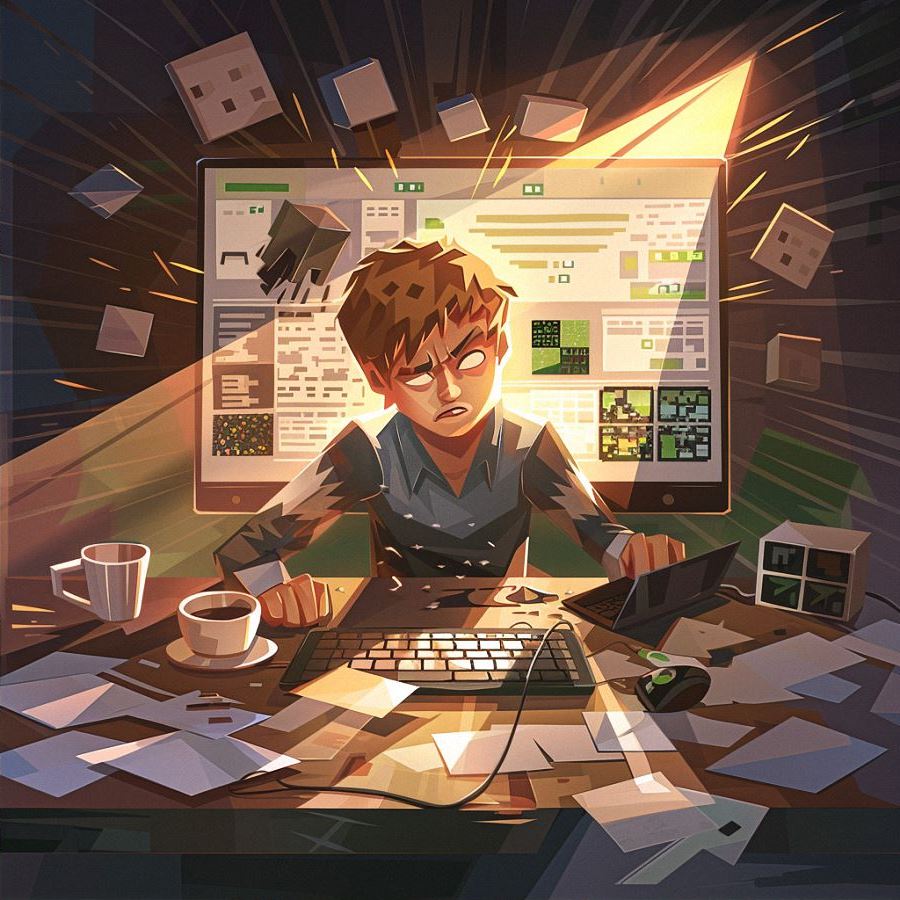
Step-by-Step Troubleshooting Guide
Checking and Updating Java
If you’re having trouble with the Minecraft launcher, one of the first steps is to check if your Java version is up to date. Minecraft, especially the Java Edition, relies heavily on Java to run smoothly.
Why is this important? Outdated Java can cause compatibility issues and prevent the launcher from starting. Here’s how to check and update Java on your system:
-
Check your current Java version:
- Windows: Open the Command Prompt by typing “cmd” in the search bar. Then, type
java -versionand press Enter. This will display your current Java version. - macOS and Linux: Open the Terminal and type
java -versionto see the installed version.
- Windows: Open the Command Prompt by typing “cmd” in the search bar. Then, type
-
Download the latest Java version:
- Visit the official Java website (java.com) and download the latest version for your operating system. The website will automatically detect your OS and recommend the appropriate download.
-
Install the update:
- Follow the installation instructions provided. For Windows users, double-click the downloaded file and follow the prompts. macOS users should open the downloaded .dmg file and drag the Java icon to the Applications folder. Linux users might need to use the package manager, for example,
sudo apt-get install openjdk-17-jdkon Ubuntu.
- Follow the installation instructions provided. For Windows users, double-click the downloaded file and follow the prompts. macOS users should open the downloaded .dmg file and drag the Java icon to the Applications folder. Linux users might need to use the package manager, for example,
-
Restart your computer:
- After updating Java, restart your computer to ensure the changes take effect.
Reinstalling the Minecraft Launcher
Sometimes, a fresh start is all you need. Reinstalling the Minecraft launcher can fix various issues, including corrupted files and installation errors.
How do you do this? Follow these steps:
-
Uninstall the current launcher:
- Windows: Go to Control Panel >, Programs and Features. Find Minecraft, right-click on it, and select Uninstall.
- macOS: Drag the Minecraft application from the Applications folder to the Trash and empty the Trash.
- Linux: Use your package manager to remove the Minecraft launcher, such as
sudo apt-get remove minecraft-launcher.
-
Delete leftover files:
- Navigate to the Minecraft directory (typically found at
C:Users[YourUsername]AppDataRoaming.minecraftfor Windows, or~/Library/Application Support/minecraftfor macOS) and delete any remaining files.
- Navigate to the Minecraft directory (typically found at
-
Download and install the latest launcher:
- Go to the official Minecraft website and download the latest version of the launcher. Follow the installation instructions specific to your operating system.
Resolving Antivirus or Firewall Conflicts
Antivirus software and firewalls are designed to protect your computer, but sometimes they can mistakenly block Minecraft from running.
How can you check and resolve these conflicts?
-
Check your antivirus software:
- Open your antivirus program and check the list of blocked or quarantined applications. If Minecraft or the launcher is listed, mark it as safe or add it to the exceptions list.
-
Adjust your firewall settings:
- Windows: Go to Control Panel >, System and Security >, Windows Defender Firewall >, Allow an app or feature through Windows Defender Firewall. Find Minecraft and make sure both Private and Public boxes are checked.
- macOS: Go to System Preferences >, Security & Privacy >, Firewall. Click on Firewall Options and ensure Minecraft is allowed.
-
Test the launcher:
- After adjusting these settings, try starting the Minecraft launcher again.
Adjusting System Settings for Compatibility
Sometimes, minor tweaks in your system settings can make a big difference in resolving launcher issues. Here’s what you can do:
-
Run the launcher as an administrator:
- Windows: Right-click on the Minecraft launcher icon and select “Run as administrator.” This can help overcome permission issues.
- macOS: This isn’t typically necessary, but you can try it by using the Terminal and running
sudo /Applications/Minecraft.app/Contents/MacOS/launcher.
-
Use compatibility mode (Windows only):
- Right-click on the launcher icon, select Properties, and go to the Compatibility tab. Check the box for “Run this program in compatibility mode for” and choose an earlier version of Windows (like Windows 8 or 7).
-
Check for system updates:
- Ensure your operating system is fully updated. On Windows, go to Settings >, Update & Security >, Windows Update and click “Check for updates.” On macOS, open the Apple menu, choose System Preferences >, Software Update, and install any available updates.
By following this step-by-step troubleshooting guide, you can address many common issues that prevent the Minecraft launcher from starting. Whether it’s updating Java, reinstalling the launcher, resolving antivirus conflicts, or adjusting system settings, these steps will help you get back to building and exploring your Minecraft world in no time.
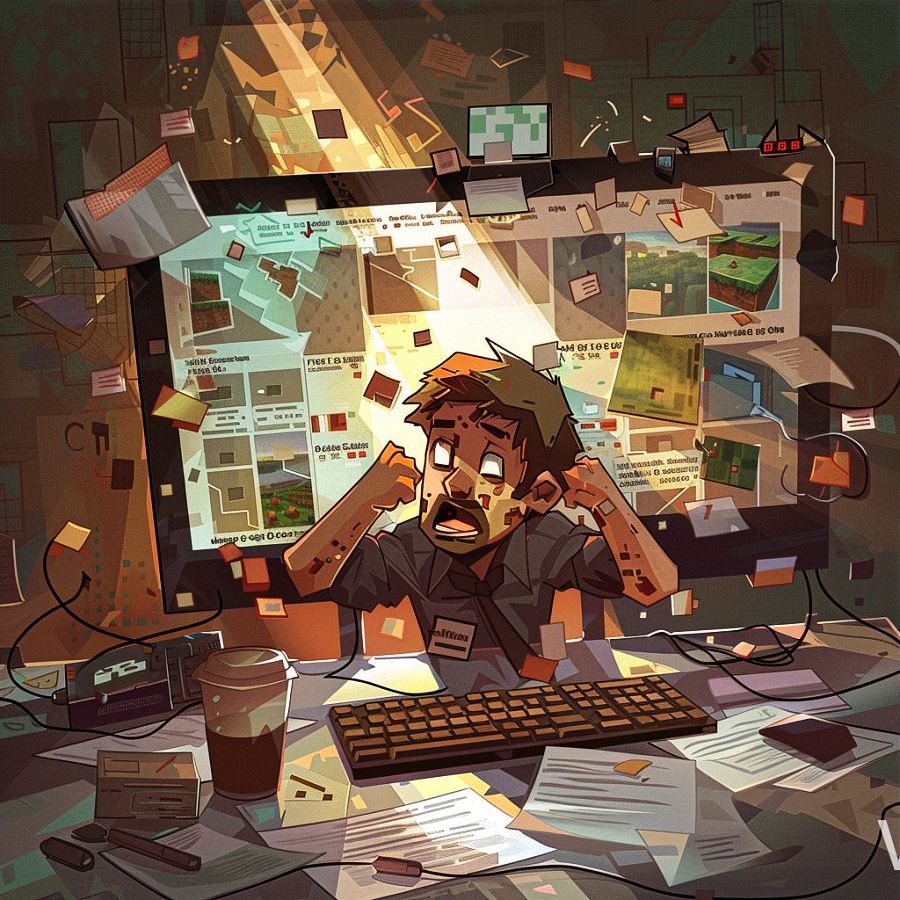
Advanced Solutions and Tips
Using the Minecraft Launcher Debug Mode
If you’re still scratching your head about what to do if the Minecraft launcher does not start, diving into the debug mode can offer some insights. Debug mode allows you to see detailed error messages and logs, which can pinpoint the exact issue causing the launcher to fail.
How do you access debug mode? It’s easier than you think. Here’s a quick guide:
-
Open the Minecraft launcher:
- If the launcher opens but fails to start the game, you can still access the settings. If it doesn’t open at all, you might need to reinstall it first.
-
Enable debug mode:
- Go to the launcher settings (click on the gear icon in the top right corner). Look for an option labeled “Enable Debug Mode” or similar. Check this box to turn on debug mode.
-
Run the launcher:
- After enabling debug mode, try starting the game again. The launcher will now generate detailed logs that can help identify the problem.
-
Analyze the logs:
- Look at the logs to find any error messages or warnings. These can often tell you exactly what’s going wrong, whether it’s a missing file, a corrupted configuration, or an incompatible mod.
Clearing the Minecraft Launcher Cache
Sometimes, the Minecraft launcher can get bogged down with old or corrupted data. Clearing the cache can give it a fresh start and resolve many issues.
How do you clear the cache? Follow these steps to clean things up:
-
Locate the cache directory:
- The cache files are typically stored in the
.minecraftfolder. On Windows, this is usually found atC:Users[YourUsername]AppDataRoaming.minecraft. On macOS, navigate to~/Library/Application Support/minecraft. For Linux, it’s typically in~/.minecraft.
- The cache files are typically stored in the
-
Delete cache files:
- Open the
.minecraftfolder and look for folders namedassets,logs, andlibraries. These can be safely deleted as they will be regenerated when the launcher starts again.
- Open the
-
Restart the launcher:
- After clearing these folders, open the Minecraft launcher. It will download fresh data, which can resolve many startup issues.
Seeking Help from the Minecraft Community and Support
Sometimes, even the best troubleshooting steps can fall short. That’s when it’s time to turn to the Minecraft community and official support channels for help.
How can the community help? The Minecraft community is vast and incredibly supportive. Here are some ways to tap into this resource:
-
Visit forums and discussion boards:
- Sites like the Minecraft Forum and Reddit (especially the r/Minecraft subreddit) are full of experienced players who might have faced the same issues. Simply describe your problem, and you’re likely to get helpful responses quickly.
-
Use official support resources:
- Mojang, the creators of Minecraft, offer extensive support through their official website. You can find troubleshooting guides, FAQs, and contact forms for more direct assistance.
-
Watch tutorial videos:
- YouTube is a goldmine for Minecraft tutorials. Many YouTubers specialize in solving common Minecraft issues. Search for videos on your specific problem, and you might find a visual guide that walks you through the fix.
-
Join Minecraft Discord servers:
- There are numerous Discord servers dedicated to Minecraft. These communities often have channels specifically for technical support. Engage with other players and seek advice in real-time.
By leveraging the detailed error logs from debug mode, clearing out any cluttered cache files, and reaching out to the vibrant Minecraft community, you’re well-equipped to tackle any issue that comes your way. Whether you’re a novice player or a seasoned builder, these advanced solutions and tips will help ensure that your Minecraft launcher runs smoothly, allowing you to get back to your blocky adventures without a hitch.