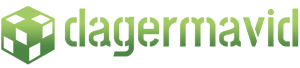What to Do If Minecraft Won’t Download: Expert Solutions

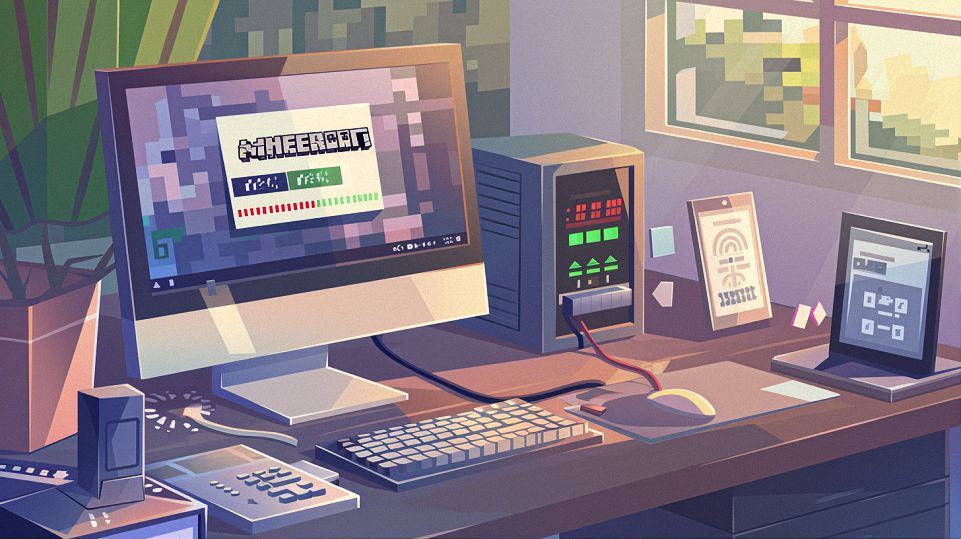
Troubleshooting Minecraft Download Issues
In the vibrant world of Minecraft, sometimes, downloading the game can hit a snag. Don’t fret, let’s delve into some expert strategies to tackle this issue head-on.
Contents
ToggleChecking Internet Connection
First things first, let’s ensure your internet connection is up to snuff. A stable connection is crucial for seamless downloads. Here’s how you can troubleshoot:
- Check Wi-Fi Settings: Make sure you’re connected to a stable Wi-Fi network. Weak signals can hinder downloads.
- Restart Router: Sometimes, a simple router reboot can work wonders. Give it a go!
- Switch Networks: If possible, switch to a different network to rule out any issues with your current one.
Verifying Available Storage Space
Running out of storage can be a sneaky culprit behind download woes. Let’s tidy up your storage space:
- Delete Unnecessary Files: Bid farewell to those unused screenshots and old downloads. Clearing up space can pave the way for successful downloads.
- Move Files to External Storage: Consider transferring bulky files to an external drive to free up space on your device.
- Check Device Storage: Navigate to your device’s storage settings to get a clear picture of available space.
Restarting the Device
Ah, the classic “turn it off and on again” mantra. It works more often than you’d think! Here’s how to give your device a fresh start:
- Power Cycle: Turn off your device completely, then power it back on after a minute or two. This can resolve minor software glitches.
- Update Device Software: Ensure your device is running the latest software version. Updates often come with bug fixes that could address download issues.
- Check Background Apps: Close any unnecessary apps running in the background. They might be hogging resources needed for the download.
By following these expert tips, you’re well-equipped to tackle any Minecraft download hiccups that come your way. Remember, persistence pays off in the world of gaming!

Updating Software and Drivers
In the ever-evolving world of gaming, keeping your software and drivers up to date is crucial for optimal performance. Let’s dive into how you can ensure your Minecraft experience stays smooth sailing by updating key components.
Updating Minecraft Launcher
The Minecraft launcher serves as your gateway to endless adventures in the blocky universe. Ensuring it’s up to date is paramount. Here’s how to do it:
- Open Launcher Settings: Launch the Minecraft launcher and navigate to the settings menu.
- Check for Updates: Look for an option to check for updates within the settings. Click it to see if any updates are available.
- Download and Install Updates: If updates are found, follow the on-screen prompts to download and install them. This process may take a few minutes, so be patient.
By keeping your Minecraft launcher updated, you’re not only ensuring compatibility with the latest game features but also benefiting from any performance enhancements and bug fixes.
Updating Operating System
Your operating system serves as the backbone of your device, providing the necessary framework for all your applications, including Minecraft. Here’s how to keep it up to date:
- Check for Updates: Depending on your device’s operating system (Windows, macOS, Linux, etc.), the process may vary slightly. However, the basic principle remains the same – navigate to your system settings and look for an option to check for updates.
- Download and Install Updates: If updates are available, download and install them. These updates often include security patches, performance improvements, and compatibility fixes that can positively impact your Minecraft experience.
Regularly updating your operating system not only ensures compatibility with Minecraft but also keeps your device secure and running smoothly.
Updating Graphics Drivers
Graphics drivers play a pivotal role in rendering the stunning landscapes and intricate structures of Minecraft. Here’s how to ensure they’re up to date:
- Identify Your Graphics Card: Depending on whether you have an NVIDIA, AMD, or Intel graphics card, the process of updating drivers may vary. You can usually find this information in your device’s system settings or by running a quick search online.
- Visit Manufacturer’s Website: Head over to the official website of your graphics card manufacturer (NVIDIA, AMD, Intel, etc.) and navigate to the drivers section.
- Download and Install Latest Drivers: Locate the latest drivers for your specific graphics card model and download them. Follow the installation instructions provided by the manufacturer to complete the update process.
By keeping your graphics drivers updated, you’re ensuring smooth gameplay and optimal performance in Minecraft, allowing you to immerse yourself fully in the blocky world of creativity and adventure.
Ensuring your Minecraft launcher, operating system, and graphics drivers are up to date is essential for a seamless gaming experience. By following these expert tips, you’re well-equipped to tackle any download issues and embark on your next Minecraft journey with confidence.
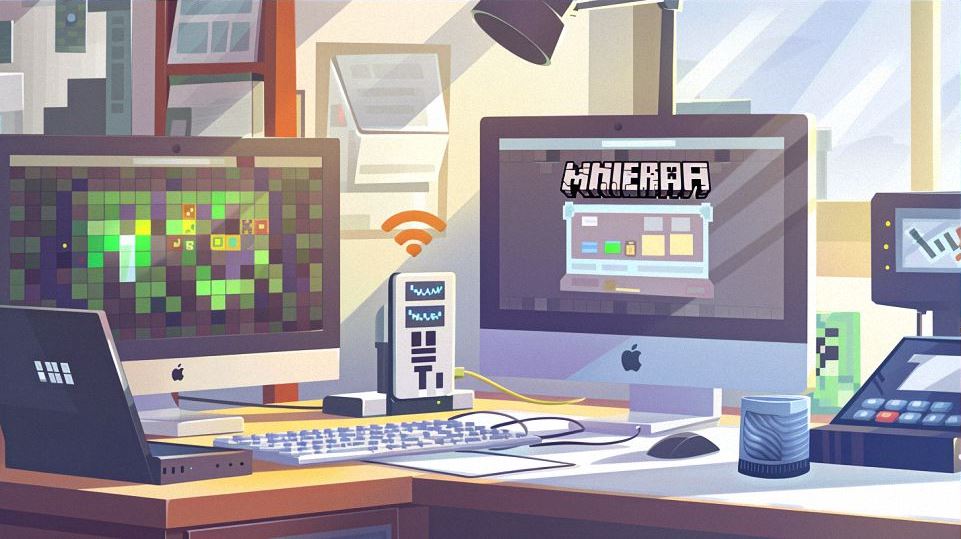
Clearing Cache and Temporary Files
In the world of Minecraft, clearing cache and temporary files can be a game-changer when it comes to resolving download issues. Let’s explore some expert techniques to tackle this common problem.
Clearing Minecraft Cache
Over time, Minecraft accumulates cache data that can sometimes cause glitches during the download process. Here’s how to clear the cache like a pro:
- Navigate to Game Settings: Launch Minecraft and head to the game settings menu.
- Locate Cache Settings: Look for an option related to cache or temporary files within the settings menu. It might be under the “Storage” or “Advanced” section.
- Clear Cache: Once you’ve located the cache settings, select the option to clear cache or temporary files. Confirm the action if prompted.
By clearing the Minecraft cache, you’re essentially wiping the slate clean, giving your game a fresh start and potentially resolving any download issues caused by corrupted cache data.
Deleting Temporary Files
Temporary files can clutter up your system and interfere with Minecraft downloads. Here’s how to bid them farewell:
- Access Temporary Files: Depending on your device’s operating system, the process may vary. Generally, you can access temporary files through your device’s storage settings or by running a disk cleanup utility.
- Select Temporary Files: Identify and select temporary files associated with Minecraft or gaming in general. These files may have extensions like .tmp or .temp.
- Delete Files: Once you’ve selected the temporary files, proceed to delete them. Confirm the action if prompted.
Deleting temporary files frees up valuable space on your device and removes potential obstacles that could be hindering Minecraft downloads.
Reinstalling Minecraft
When all else fails, reinstalling Minecraft can provide a clean slate and often resolves stubborn download issues. Here’s how to do it:
- Uninstall Minecraft: Navigate to your device’s application settings and uninstall Minecraft. Be sure to back up any saved worlds or settings before proceeding.
- Download Latest Version: Head to the official Minecraft website or app store and download the latest version of the game.
- Install Minecraft: Once the download is complete, follow the on-screen instructions to install Minecraft on your device.
Reinstalling Minecraft not only resolves download issues but also ensures you’re running the most up-to-date version of the game, complete with all the latest features and optimizations.
By following these expert tips for clearing cache and temporary files, you’re well-equipped to overcome download hurdles and dive back into the enchanting world of Minecraft with ease.