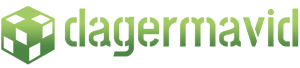How to Turn Off Chat in Minecraft: Ultimate Guide

Understanding Minecraft Chat Settings
What is Minecraft Chat?
When playing Minecraft, communication is key, especially in multiplayer mode. Minecraft chat is a feature that allows players to send text messages to each other within the game. These messages can be broadcast to everyone on the server, or sent privately to specific players. The chat window appears in the bottom-left corner of the screen, and it can be opened by pressing the “T” key (default on PC) or tapping the chat icon on mobile devices.
Contents
ToggleMinecraft chat is more than just text, it also supports various commands and functions that can enhance gameplay. Players use chat to share coordinates, plan strategies, or even run server commands like /tp for teleportation or /give to receive items. While this feature enriches the multiplayer experience, there are times when players might prefer to disable it.
Why You Might Want to Disable Chat
Disabling chat in Minecraft can be beneficial for several reasons. For younger players or those who prefer a more focused gameplay experience, turning off chat can eliminate distractions. Here are some common reasons why players choose to disable chat:
-
Avoiding Distractions: In a game where concentration and creativity are vital, chat messages can sometimes be distracting. Turning off chat helps players stay focused on their building and exploration tasks.
-
Preventing Inappropriate Content: Online interactions aren’t always friendly. Some players may encounter inappropriate language or behavior in chat. Disabling it can protect younger players from exposure to unsuitable content.
-
Reducing Screen Clutter: The chat window takes up space on the screen, which might be annoying for players who prefer a clean and uncluttered interface. Disabling chat helps streamline the visual experience.
-
Privacy: In public servers, players might want to maintain their privacy and avoid unnecessary interactions with strangers. Disabling chat ensures that others can’t send unsolicited messages.
-
Parental Control: Parents might want to manage their children’s gaming experience. Turning off chat can be part of broader parental controls to ensure a safe and controlled environment.
Default Chat Settings in Different Minecraft Versions
Minecraft has different versions, each with its own settings and controls for chat. Understanding these differences can help players better manage their in-game communication.
Java Edition
In the Java Edition, chat settings are highly customizable:
- Accessing Chat Settings: Go to Options >, Chat Settings. Here, you can adjust various options like chat visibility, colors, and even the opacity of the chat window.
- Turning Off Chat: Set the “Chat” option to “Hidden” to disable chat completely. This prevents any messages from appearing on your screen.
Bedrock Edition
The Bedrock Edition, which includes Minecraft on Windows 10, consoles, and mobile devices, has a slightly different approach:
- Accessing Chat Settings: Open the Settings menu and navigate to the “Profile” section. Here, you will find options to customize your chat experience.
- Turning Off Chat: Toggle the “Mute All Chat” option to disable chat messages. This is especially useful for parents who want to control their children’s game settings.
Education Edition
Minecraft Education Edition is tailored for classroom use, and chat settings can be managed by teachers:
- Accessing Chat Settings: In the game’s settings menu, teachers can control chat options to ensure a focused and safe learning environment.
- Turning Off Chat: Teachers can disable chat to prevent students from communicating during lessons or to maintain control over the classroom environment.
In conclusion, knowing how to turn off chat in Minecraft can greatly enhance the gaming experience by minimizing distractions, protecting younger players, and ensuring a cleaner interface. Whether you’re playing Java Edition, Bedrock Edition, or Education Edition, adjusting the chat settings is straightforward and can be tailored to fit your needs.

Step-by-Step Guide to Turning Off Chat in Minecraft
Disabling Chat in Minecraft Java Edition
Turning off chat in Minecraft Java Edition is a piece of cake. Whether you’re a parent wanting to control what your kids see or a player who wants a more immersive experience, here’s how to do it:
- Open the Game Menu: Start by pressing the “Esc” key to bring up the game menu.
- Go to Options: Click on “Options” to access the settings menu.
- Select Chat Settings: In the options menu, find and click on “Chat Settings”. This will open up a variety of chat-related settings.
- Disable Chat: Look for the setting labeled “Chat: Shown”. Click on it until it changes to “Chat: Hidden”. This will completely turn off chat, preventing any messages from appearing on your screen.
In addition to hiding the chat, you can also adjust other settings to further customize your experience. For instance, you can change the chat opacity or the scale to make it less intrusive. You can also enable or disable chat colors and links, ensuring that your chat window is tailored to your liking.
Disabling Chat in Minecraft Bedrock Edition (Windows 10, Pocket Edition, Console)
Minecraft Bedrock Edition spans several platforms, including Windows 10, Pocket Edition on mobile devices, and consoles like Xbox and PlayStation. Despite the different devices, the process for disabling chat is similar across these platforms.
- Open Settings: Access the settings menu from the main menu or in-game by pressing the pause button.
- Navigate to Profile Settings: In the settings menu, scroll down and select “Profile”. This section contains various personal settings, including chat options.
- Mute All Chat: Find the option labeled “Mute All Chat Messages”. Toggle this setting to “On”. This will prevent any chat messages from being displayed on your screen.
For parents, managing chat settings on a child’s account is also possible through the parental control settings of the respective platform. For example, Xbox Live and PlayStation Network have robust parental controls that allow you to restrict communication features for younger players.
Managing Chat Settings in Minecraft Education Edition
Minecraft Education Edition is designed for a classroom setting, providing educators with tools to create a controlled and educational environment. Managing chat settings in this version ensures that students stay focused and on task.
- Open the Game Settings: Click on the “Settings” button from the main menu.
- Navigate to Classroom Settings: In the settings menu, find and select “Classroom Settings”. This section includes various controls that are specifically designed for teachers.
- Disable Chat: Locate the “Enable Chat” option and turn it off. This will disable the chat feature, ensuring that students cannot send or receive messages during their gameplay.
Teachers can also manage chat settings through the Minecraft: Education Edition website, where additional administrative controls are available. This includes the ability to set up class rosters, manage individual student settings, and monitor classroom activity.
By following these steps, you can easily disable chat in any version of Minecraft, creating a safer and more focused gaming or educational environment. Whether you’re managing your own settings or those of a younger player, Minecraft provides the flexibility to tailor the experience to your needs.

Troubleshooting and Alternative Solutions
Common Issues When Disabling Chat and How to Fix Them
Disabling chat in Minecraft is usually a straightforward process, but like any technical endeavor, it can sometimes come with its own set of challenges. Here are some common issues players may encounter when trying to disable chat and how to resolve them:
-
Chat Settings Not Saving: Sometimes, players may find that their chat settings revert to default after logging out or restarting the game. This can be frustrating, especially if you’ve taken the time to customize your settings. To fix this issue, try resetting your settings to default and then disabling chat again. Make sure to save your changes before exiting the settings menu.
-
Inability to Access Settings: In certain situations, players may not be able to access the settings menu due to server restrictions or game glitches. If you find yourself unable to access the chat settings, try restarting the game or logging into a different server. If the problem persists, consider reaching out to the server administrators for assistance.
-
Chat Still Visible: Despite disabling chat in the settings, some players may still see chat messages appearing on their screen. This could be due to a conflict with mods or plugins installed on the server. To troubleshoot this issue, try disabling any mods or plugins that affect chat functionality and see if the problem persists. Alternatively, try joining a different server to see if the issue is specific to one server.
-
Chat Commands Still Functional: Even with chat disabled, players may still be able to use certain chat commands to perform actions like teleportation or item spawning. This could be a security concern, especially on public servers. To address this issue, server administrators can use plugins or command blockers to restrict the use of certain commands, ensuring that players adhere to the intended gameplay experience.
By addressing these common issues, players can enjoy a seamless gaming experience with chat disabled, free from distractions and unwanted interactions.
Using Parental Controls to Manage Chat Access
For parents concerned about their children’s online interactions, parental controls offer a valuable tool for managing chat access and ensuring a safe gaming environment. Here’s how parents can use parental controls to regulate chat access in Minecraft:
-
Platform-Specific Controls: Most gaming platforms, including consoles like Xbox and PlayStation, offer built-in parental controls that allow parents to manage their child’s gaming experience. These controls typically include options to restrict communication features, such as chat and messaging.
-
Account Restrictions: Parents can create separate user accounts for their children and apply age-appropriate restrictions to each account. This allows parents to tailor the gaming experience to their child’s maturity level and ensure that they are not exposed to inappropriate content.
-
Third-Party Software: In addition to platform-specific controls, there are also third-party software solutions available that provide enhanced parental control features. These software packages often include features like chat filtering, activity monitoring, and time limits, giving parents greater control over their child’s online activities.
By leveraging parental controls, parents can create a safe and enjoyable gaming environment for their children, free from unwanted interactions and potentially harmful content.
Additional Mods and Plugins to Customize Chat Settings
In addition to built-in chat settings, players can further customize their chat experience using mods and plugins. These additional tools offer a wide range of features and functionality, allowing players to tailor their chat experience to their preferences. Here are some popular mods and plugins for customizing chat settings:
-
Chat Filters: Mods and plugins like ChatControl allow server administrators to create custom chat filters to block or censor specific words or phrases. This can help maintain a family-friendly environment and prevent the spread of inappropriate content.
-
Chat Formatting: Mods like ChatEx provide advanced formatting options for chat messages, allowing players to customize the appearance of their messages with colors, styles, and emoticons. This can add a fun and personalized touch to in-game communication.
-
Role-Based Chat: Some plugins offer role-based chat functionality, allowing server administrators to create separate chat channels for different groups of players. This can be useful for organizing communication between players, such as separating chat between students and teachers in an educational setting.
By exploring these additional mods and plugins, players can unlock new possibilities for customizing their chat experience in Minecraft, enhancing immersion and community engagement.